We have discussed the iPhone's own editing options, which whilst are fine, they can be a little basic. The snapseed app allows you a lot more control over what and how you are editing your images. Plus it is free!

This app does A LOT so I am going to break down the overview into a mini series of five blog posts. In between blog posts being published, it would be great if you could have a little practice and get to grips with the options we have discussed.

In this blog post we will look at the Tune image, Details, Curves, and White balance functions. Before we do I want to highlight a few functions of the app that are important to know about at any stage of the editing process. They may not make complete sense now, but as we go through the app, they will make more sense :-) Learning to edit images can be overwhelming at first, but stick with it and have a play and you will eventually get into the groove. Above all have fun!
The first function you need to know about allows you to compare your edits quickly with the original photo. Once you are in a tool function, tap the icon at the top right corner and it will revert to your original image briefly so you can see the difference easily.

The next function is being able to see all your edits, which also allows you to adjust them and fine tune them, or even just apply them to part of the image.

Tap the review edits icon as shown in the image above, and it brings up all your edits. Then tap one of the edits if you want to fine tune it a little more, or you can remove that edit if you do not like it.

The brush icon is an amazing tool, as this allows you to do selective editing on your image. So, for example in this image I adjusted the curves for the purpose of this example. This made the sunset colours more vibrant, but it also make my dog more orange looking which would not be a good look. Therefore, I went into my edits and removed that edit from the dog, and then I had a more realistic looking dog!
The next function is very important so you do not lose your hard work. The saving options. Once you have altered the image as you have desired, tap export at the bottom right corner.

Several options will come up. I always save a copy which means your original will remain on your camera roll in case you decide to need that again.

The penultimate important tip is once you have uploaded your photo you can zoom in or out to make it easier to edit. To zoom in (to be able to edit smaller parts of the image) just put two fingers on the image and move apart. Zooming back out to see the overall effect is the opposite ie pinching fingers together.
The last top tip is once you are in an editing option you swipe left or right on the image to adjust the amount of each tool being applied to your image. Now we get into the editing options in more detail.
Snapseed App - Tune Image.
To access the tune image tool, tap tools on the main image menu, and then tap tune image.

Once you are inside the menu, move a finger up/down on the image and a sub menu will appear with brightness, contrast, saturation, ambience, highlights, shadows, and warmth tuning options.

Select an option then slide a finger left or right to alter the intensity on your image. You will see the toolbar at the top of the image showing how much adjusting you have done.
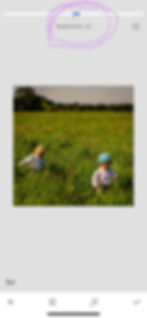
Repeat this process for each of the tune image options. I will now run through each option describing the basic alteration each one will produce on your image.
Brightness: This lightens or darkens the entire image.
Contrast: This increases or decreases the difference between the lighter and darker parts.
Saturation: This increases or decreases the vibrancy of the image.
Ambience: This adjusts the saturation and contrast simultaneously.
Highlights: This lightens or darkens the brighter parts of the image.
Shadows: This lightens or darkens the darker parts of the image.
Warmth: This makes the image look warmer or cooler.
When you have finished, tap the tick at the bottom right of your screen to save your alterations. Do not forget to go into review edits if you want to remove your edits from certain parts of your image that look a little odd or unnatural with them.
Snapseed App - Details.
This option brings out the finer details in your image.

I use it mainly for tree bark or plant details. The method for using the tools is the same as it was before, but this time there are only two options on the sub menu.

Structure: Increasing the details can sometimes give the image a better look, for example when you really want to bring out the detail on a flower. However, not all images look good with a lot of details...for example with a face it would bring our every blemish.
Sharpening: This you need to use gently as it can also add grain to images which can make the image look low quality.
Snapseed App - Curves.

Curves is a fantastic tool to add the wow factor to your image, but it can seem a little overwhelming at first and take a little time to figure out. Plus it is a big topic to explain. For those reasons, I will give a brief overview now, so you can start getting to grips with the function, but for the last and fifth part of the series I will dedicate an entire post to the curves function. Curves adjusts hue, brightness, contrast, highlights, and shadows but you have more control over the adjustments than in the tune image function. You can use the curves presets (as shown below) or adjust them manually.

Each part of the curve relates to part of your image:

So as mentioned above, you can use a preset where the snapseed app has provided some altered curves options, or you can do it manually. Below is an image of the manual menu options and then I will give an explanation of each one. By tapping the grid, you can add "pins" to the line, allowing you to only move certain parts of the line, thus altering only a part of the image.

RGW: This brightens or darkens the colours in the image simultaneously.
Red: If you raise the curve it increases the red hues in an image. If you lower the curve it increases the green and blue hues.
Green: If you raise the curve it increases the green hues. If you lower the curve it increases purple and pink hues.
Blue: If you raise the curve it increases the blue hues. If you lower the curve it raises the yellow hues.
Luminance: Raising and lowering this line affects the intensity of all the hues.
Snapseed App - White Balance.

There are two options that you can edit under white balance, temperature and tint.

Temperature: This allows you to increase the warmth or the coolness of an image. Warmth, for example, for sunsets and coolness for winter images.
Tint: This adds a greeny or pinky tint. This is good to bring out certain colours on an image, for example green plants.
So, now we take a pause from going through the app, and will return to look at more of it in the next blog post. There is a lot to take in and plenty to practice!
The image I have chosen for this weeks focus is this one:

I was commissioned by the owner of this boat to take an image he could hang in his home of his boat. I ended up with three possibilities, and he chose this one. It was quite the challenge in the week after he asked me to do it as we had either high winds, snow, dark clouds, rain, or really low temperatures and lots of ice!


I took this on a winters walk after bringing our newly adopted retired sled dog home from Northern Norway. It actually won me a competition run by the local tourist office and is also one my husbands favourite images that I have taken. He feels it is very quintessentially Swedish and captures the essence of Sweden by the sea.
I hope you have enjoyed reading this blog post and learning a little more about some of the great things your phone camera can do, and thank you for taking the time to read it. I would love to hear from you in the comments, via email, or the contact form. If there are any topics you would like covered in the future, please leave suggestions in the comments. Please take a visit to my instagram page where there is a lot more to see. You can always request an order from there if you see an image you like that is not on my shop page. Lastly, it would be a huge favour if you could share this blog post for me. It would help my shop a lot!
Subscribe on the blog page to never miss a blog post:-) Get notified when a new post is published.