
In part one of the series we looked at tuning, details, curves and white balance. In this post we are going to look at the cropping, rotating, perspective, expand, selective, brush, and healing tools.
Snapseed App - Crop Image
Cropping allows you to "cut off" unwanted parts of the image, thus getting rid of any dead space or unwanted objects in the picture. It can really change the overall appearance of an image to make it look better.

Load an image onto the snapseed app, and then tap to get the tool screen up. Choose crop as shown in the image above.

You can use the preset options or choose to manually crop your image. Effective cropping can alter where the emphasis is in the image and highlight the subject better.
Snapseed App - Rotate Image.
Do you need to straighten a wonky horizon? Do not worry this is your tool. It is hard to get a straight image when snapping away, but with this tool you can rectify that later.

Tap the rotate option on the tools menu and snapseed will open the tool whilst at the same time attempting to straighten the image for you.

As you can see from the above image, some of it is faded out where the tool will crop the image in order to straighten it. You can undo the automatic function and straighten it manually, especially if the app has done it incorrectly. Use your fingers on the screen. By letting the grid lines guide you, you should end up with a correctly aligned image. In order for straightening to happen it is inevitable that cropping of the image will occur. Therefore double check you have not lost anything you wanted to keep on the image.
Snapseed App - Perspective Tool.
This corrects perspective issues, and can be viewed as another straightning tool. Tap perespctive on the tool menu.

One way I shoot images is to sometimes zoom all the way out and tilt the phone. This gives converging lines towards the top of the image. I like this effect, but this tool is also a way to straighten out any converging lines on images that are supposed to be straight.
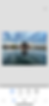
There are a few correcting tool options on the menu. Choose the option that will work best for you and then use your fingers on the screen to correct the image and straighten any converging lines.
Snapseed App - Expand Image.
I think by now, one and half blog posts into this series, you have grasped how to use the apps tool menu. Therefore, I will cease uploading images of the tool menu :-) The expand tool allows you to expand the sides of the images, thus changing its shape or size.

Select expand, then choose smart, white, or black option. Drag the sides of your image until you have your desired shape and size.
Snapseed App - Selective Tool.
The selective tool allows you greater control over the colours in the image. Choose selective from the tools menu, and then tap on the image where you would like to adjust the colours.

A small 'B' will appear as in the image above. Move fingers in and out to adjust how much of the image you would like to alter. The area will be shown in red while adjusting the area size, as in the image below.

Once selected, move fingers left or right across the screen to adjust. There are four options with this tool; brightness, contrast, saturation, and structure. Each one of these can be accessed by moving the fingers up or down the screen once you have the small B in situ. as shown in the image below:

Once you are happy with the selcted areas adjustment you can choose another area. Tap the + icon at the bottom and then tap on the image again repeating the whle process.
Snapseed App - Brush Tool.
This is a really great tool for giving you fine control over the image, as it allows you to brush over small parts of the image. The best way to use this tool is to zoom in on the image, so you can alter really small areas as needed.

The value of each tool can be adjusted up or down by using the arrows in the middle at the bottom. Tapping the icon will highlight the area you are adjusting to give you more precision. If you make a mistake, just tap the arrows until you select "erase" and then brush over again. You have four tools within the brush tool menu: dodge and burn (brightens and darkens), exposure (which adjusts the exposure of your image), temperature (making the image warmer or cooler), and saturation (changing the vibrancy).
Snapseed App - Healing Tool.
I love this tool. My iPhone has a habit of putting green dots on my images and I use this tool to remove them. I also use it to remove other unwanted objects or people from the image. The tool works best on simpler areas of the image, but with a bit of fiddling you can correct on detailed areas as well. Zoom in on the image to make it bigger and then tap where you want to heal. If it does not look right, tap undo and try again.
The first image is the original, but in the second image I have removed the logo from the twins coat on the left side of the image.
In the next blog post we will look at the filters the snapseed app has.
The image I have chosen for this weeks focus is this one:

This was taken the day after a strong storm...the calm after the storm. The sea in this bay was very calm and the feather was drifting gently instilling a sense of peace just watching it. I also love the cloud reflections and the feather reflection on the calm water.


One autumn half term, three families rented a cabin in the woods and we walked in the afternoon, had a campfire, the children played, and in the evening we all cooked together and chilled out in front of a huge roaring fire. This photo was snapped on our afternoon walk. The day had been very wet and windy and at last the sun broke out for the last hour of the day and wind dropped.
I hope you have enjoyed reading this blog post and learning a little more about some of the great things your phone camera can do, and thank you for taking the time to read it. I would love to hear from you in the comments, via email, or the contact form. If there are any topics you would like covered in the future, please leave suggestions in the comments. Please take a visit to my instagram page where there is a lot more to see. You can always request an order from there if you see an image you like that is not on my shop page. Lastly, it would be a huge favour if you could share this blog post for me. It would help my shop a lot!
Subscribe on the blog page to never miss a blog post:-) Get notified when a new post is published.